With the ReclaimMe module you can retrieve all photos and videos from your MobileMe Gallery account back to your computer, and migrate your MobileMe albums to another photo hosting service.
How it works
The ReclaimMe module imports the album structure in your MobileMe Gallery to a Lightroom publish service of your choice. Next, it downloads files from your online account to your hard drive, and adds them to your Lightroom catalog. In the end, you have all of your MobileMe Gallery files backed up to your computers and ready for publishing to another hosting solution.
Usage
1. In the Library module, navigate Library > Plug-in Extras > ReclaimMe for MobileMe Gallery. The ReclaimMe for MobileMe Gallery windows comes up.
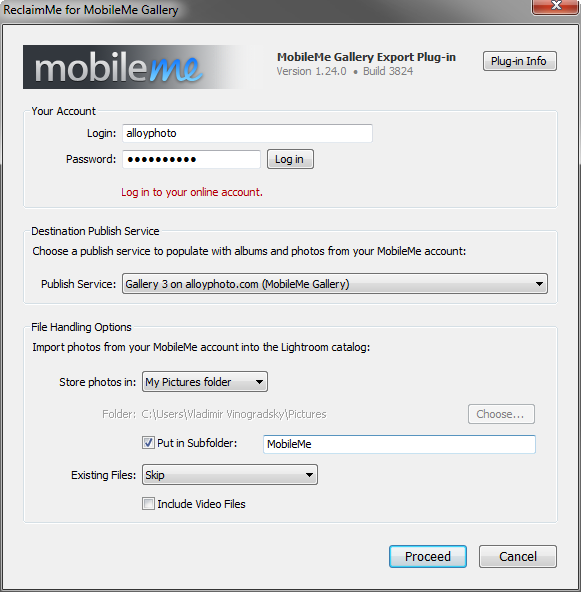 2. Enter your MobileMe login, password and click Log in.
3. From the Publish Service menu, choose a destination publish service where you want to migrate your MobileMe albums. Here for example, I am migrating my MobileMe collection to a Gallery3 hosting service running on my server.
4. In the File Handling Options section, specify where you want to store downloaded images. You should pick a location where downloaded files won't clash with your existing photos.
Here I am going to use the My Pictures folder and put the folder hierarchy in the MobileMe subfolder. Therefore, the resulting path where the downloaded photos will be stored is %USERPROFILE%/Pictures/MobileMe (Windows) or /Home/Pictures/MobileMe (Mac OS)
5. Click Proceed, sit back and relax. Depending on the size of your MobileMe library and the speed of your Internet connection, the process may take anywhere from a few minutes to a couple of hours.
In my test with 733 photos across 46 albums (total size about 425 MB), it took only 5 minutes - yeah, it's that fast!
2. Enter your MobileMe login, password and click Log in.
3. From the Publish Service menu, choose a destination publish service where you want to migrate your MobileMe albums. Here for example, I am migrating my MobileMe collection to a Gallery3 hosting service running on my server.
4. In the File Handling Options section, specify where you want to store downloaded images. You should pick a location where downloaded files won't clash with your existing photos.
Here I am going to use the My Pictures folder and put the folder hierarchy in the MobileMe subfolder. Therefore, the resulting path where the downloaded photos will be stored is %USERPROFILE%/Pictures/MobileMe (Windows) or /Home/Pictures/MobileMe (Mac OS)
5. Click Proceed, sit back and relax. Depending on the size of your MobileMe library and the speed of your Internet connection, the process may take anywhere from a few minutes to a couple of hours.
In my test with 733 photos across 46 albums (total size about 425 MB), it took only 5 minutes - yeah, it's that fast!
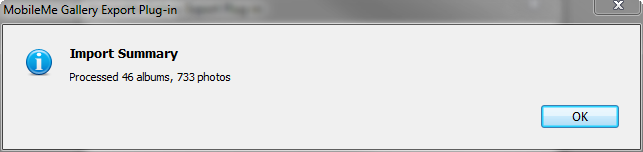 6. When the the download process finishes, navigate to the destination publish service you have selected on step 3. There you will find all of your MobileMe albums and photos, ready to be published to the new service.
6. When the the download process finishes, navigate to the destination publish service you have selected on step 3. There you will find all of your MobileMe albums and photos, ready to be published to the new service.
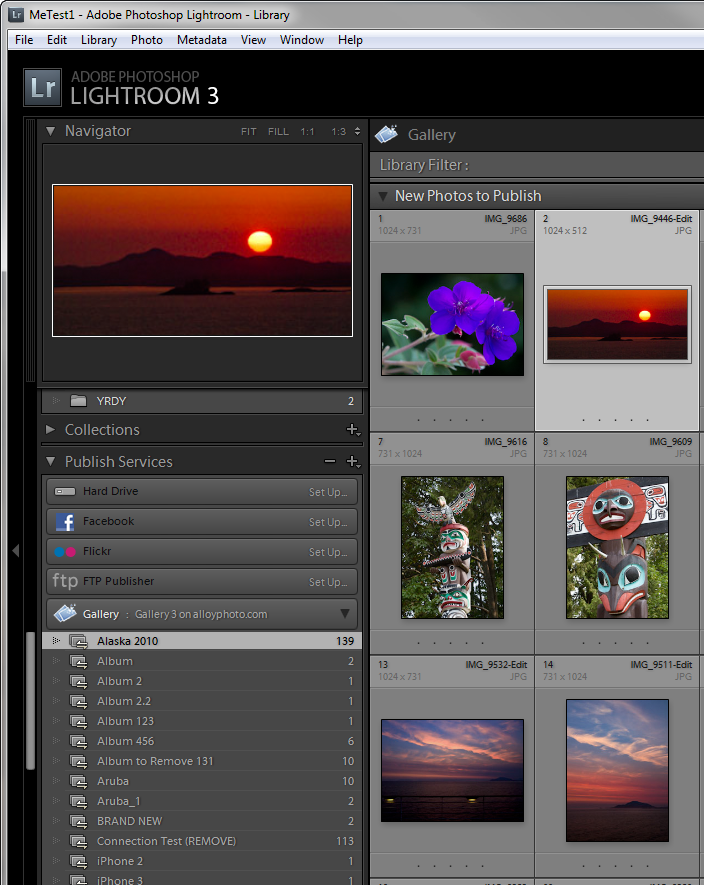 As you can see on the screenshot above, my MobileMe albums have been recreated within the Gallery 3 publish service, and populated with photos downloaded from MobileMe.
At this point select the albums you want to publish (or select all of them) and click Publish at the bottom of the Publish Services panel.
As you can see on the screenshot above, my MobileMe albums have been recreated within the Gallery 3 publish service, and populated with photos downloaded from MobileMe.
At this point select the albums you want to publish (or select all of them) and click Publish at the bottom of the Publish Services panel.
With the ReclaimMe module you can retrieve all photos and videos from your MobileMe Gallery account back to your computer, and migrate your MobileMe albums to another photo hosting service.
How it works
The ReclaimMe module imports the album structure in your MobileMe Gallery to a Lightroom publish service of your choice. Next, it downloads files from your online account to your hard drive, and adds them to your Lightroom catalog. In the end, you have all of your MobileMe Gallery files backed up to your computers and ready for publishing to another hosting solution.
Usage
1. In the Library module, navigate Library > Plug-in Extras > ReclaimMe for MobileMe Gallery. The ReclaimMe for MobileMe Gallery windows comes up.
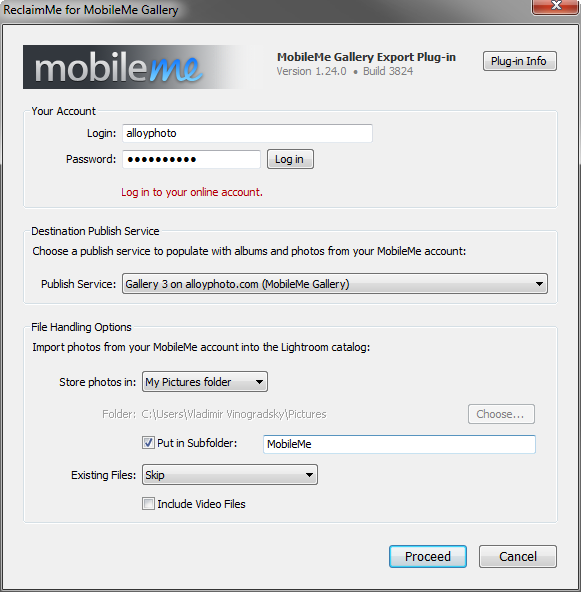 2. Enter your MobileMe login, password and click Log in.
3. From the Publish Service menu, choose a destination publish service where you want to migrate your MobileMe albums. Here for example, I am migrating my MobileMe collection to a Gallery3 hosting service running on my server.
4. In the File Handling Options section, specify where you want to store downloaded images. You should pick a location where downloaded files won't clash with your existing photos.
Here I am going to use the My Pictures folder and put the folder hierarchy in the MobileMe subfolder. Therefore, the resulting path where the downloaded photos will be stored is %USERPROFILE%/Pictures/MobileMe (Windows) or /Home/Pictures/MobileMe (Mac OS)
5. Click Proceed, sit back and relax. Depending on the size of your MobileMe library and the speed of your Internet connection, the process may take anywhere from a few minutes to a couple of hours.
In my test with 733 photos across 46 albums (total size about 425 MB), it took only 5 minutes - yeah, it's that fast!
2. Enter your MobileMe login, password and click Log in.
3. From the Publish Service menu, choose a destination publish service where you want to migrate your MobileMe albums. Here for example, I am migrating my MobileMe collection to a Gallery3 hosting service running on my server.
4. In the File Handling Options section, specify where you want to store downloaded images. You should pick a location where downloaded files won't clash with your existing photos.
Here I am going to use the My Pictures folder and put the folder hierarchy in the MobileMe subfolder. Therefore, the resulting path where the downloaded photos will be stored is %USERPROFILE%/Pictures/MobileMe (Windows) or /Home/Pictures/MobileMe (Mac OS)
5. Click Proceed, sit back and relax. Depending on the size of your MobileMe library and the speed of your Internet connection, the process may take anywhere from a few minutes to a couple of hours.
In my test with 733 photos across 46 albums (total size about 425 MB), it took only 5 minutes - yeah, it's that fast!
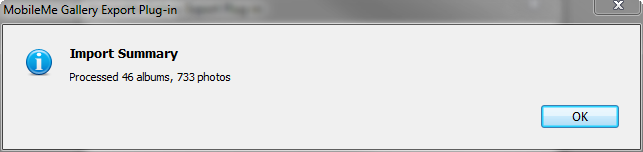 6. When the the download process finishes, navigate to the destination publish service you have selected on step 3. There you will find all of your MobileMe albums and photos, ready to be published to the new service.
6. When the the download process finishes, navigate to the destination publish service you have selected on step 3. There you will find all of your MobileMe albums and photos, ready to be published to the new service.
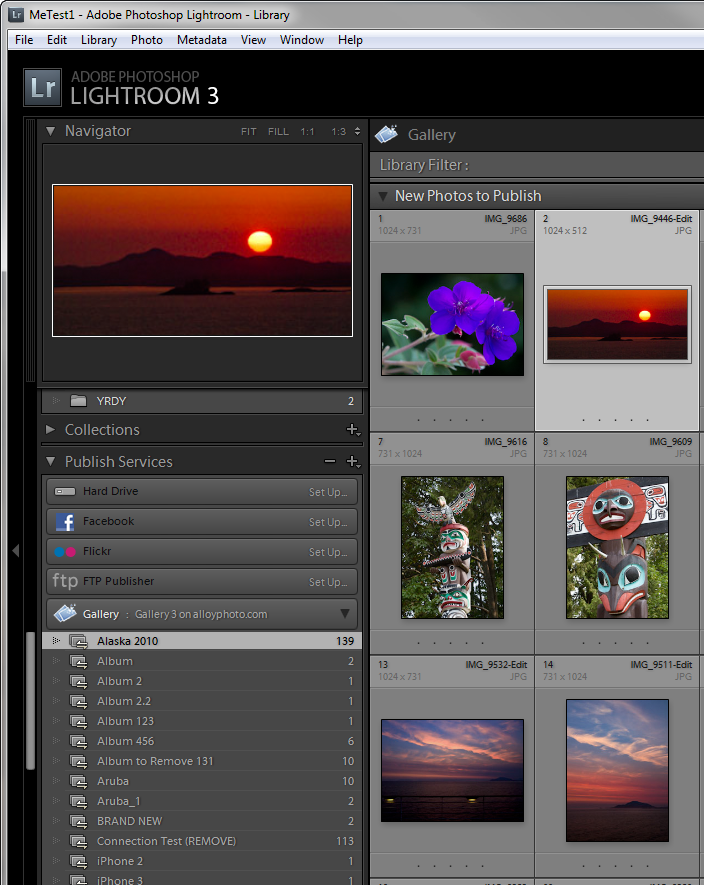 As you can see on the screenshot above, my MobileMe albums have been recreated within the Gallery 3 publish service, and populated with photos downloaded from MobileMe.
At this point select the albums you want to publish (or select all of them) and click Publish at the bottom of the Publish Services panel.
As you can see on the screenshot above, my MobileMe albums have been recreated within the Gallery 3 publish service, and populated with photos downloaded from MobileMe.
At this point select the albums you want to publish (or select all of them) and click Publish at the bottom of the Publish Services panel.
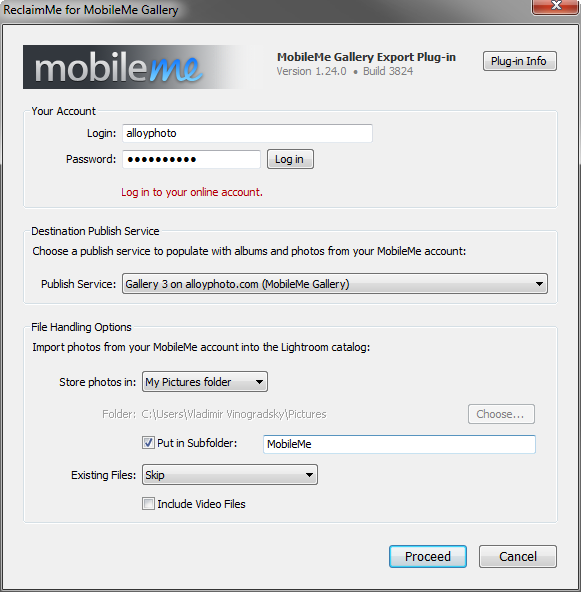 2. Enter your MobileMe login, password and click Log in.
3. From the Publish Service menu, choose a destination publish service where you want to migrate your MobileMe albums. Here for example, I am migrating my MobileMe collection to a Gallery3 hosting service running on my server.
4. In the File Handling Options section, specify where you want to store downloaded images. You should pick a location where downloaded files won't clash with your existing photos.
Here I am going to use the My Pictures folder and put the folder hierarchy in the MobileMe subfolder. Therefore, the resulting path where the downloaded photos will be stored is %USERPROFILE%/Pictures/MobileMe (Windows) or /Home/Pictures/MobileMe (Mac OS)
5. Click Proceed, sit back and relax. Depending on the size of your MobileMe library and the speed of your Internet connection, the process may take anywhere from a few minutes to a couple of hours.
In my test with 733 photos across 46 albums (total size about 425 MB), it took only 5 minutes - yeah, it's that fast!
2. Enter your MobileMe login, password and click Log in.
3. From the Publish Service menu, choose a destination publish service where you want to migrate your MobileMe albums. Here for example, I am migrating my MobileMe collection to a Gallery3 hosting service running on my server.
4. In the File Handling Options section, specify where you want to store downloaded images. You should pick a location where downloaded files won't clash with your existing photos.
Here I am going to use the My Pictures folder and put the folder hierarchy in the MobileMe subfolder. Therefore, the resulting path where the downloaded photos will be stored is %USERPROFILE%/Pictures/MobileMe (Windows) or /Home/Pictures/MobileMe (Mac OS)
5. Click Proceed, sit back and relax. Depending on the size of your MobileMe library and the speed of your Internet connection, the process may take anywhere from a few minutes to a couple of hours.
In my test with 733 photos across 46 albums (total size about 425 MB), it took only 5 minutes - yeah, it's that fast!
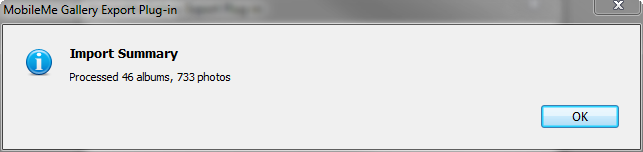 6. When the the download process finishes, navigate to the destination publish service you have selected on step 3. There you will find all of your MobileMe albums and photos, ready to be published to the new service.
6. When the the download process finishes, navigate to the destination publish service you have selected on step 3. There you will find all of your MobileMe albums and photos, ready to be published to the new service.
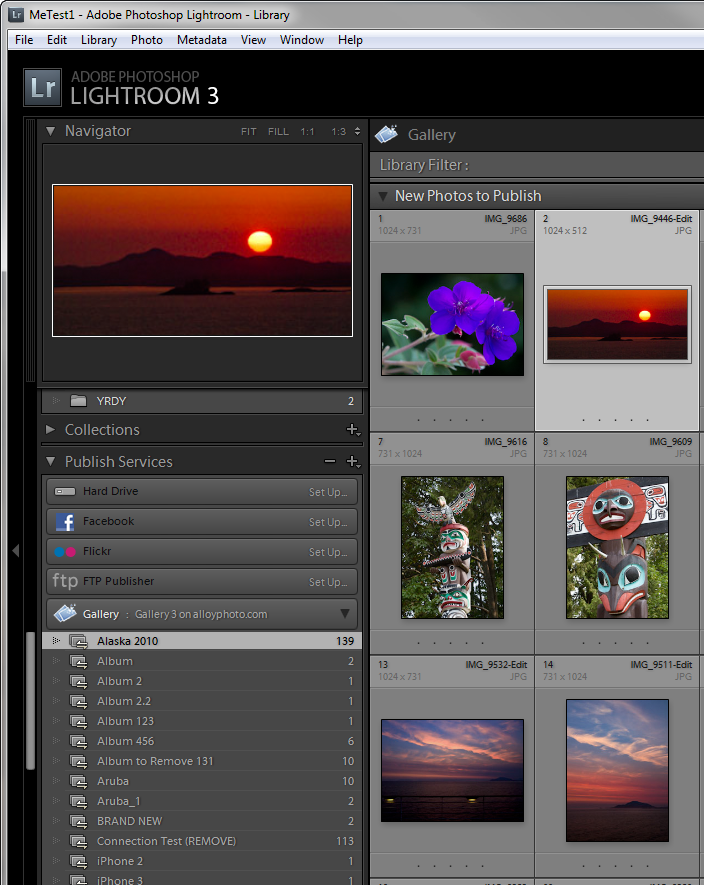 As you can see on the screenshot above, my MobileMe albums have been recreated within the Gallery 3 publish service, and populated with photos downloaded from MobileMe.
At this point select the albums you want to publish (or select all of them) and click Publish at the bottom of the Publish Services panel.
As you can see on the screenshot above, my MobileMe albums have been recreated within the Gallery 3 publish service, and populated with photos downloaded from MobileMe.
At this point select the albums you want to publish (or select all of them) and click Publish at the bottom of the Publish Services panel.






