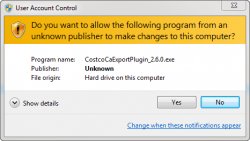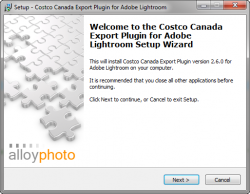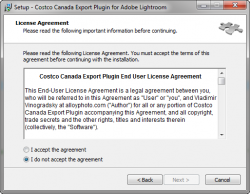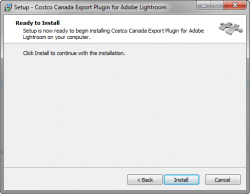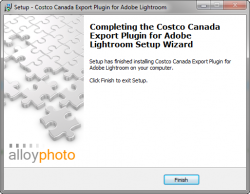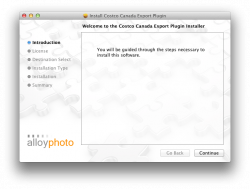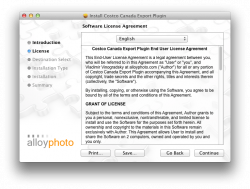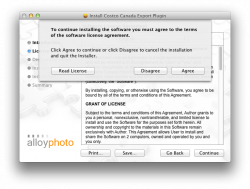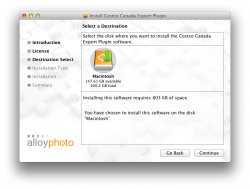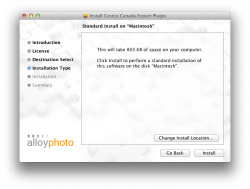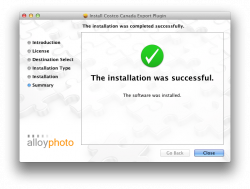Costco (Canada)
Starting with version 2.6.0 the Costco Canada Export Plug-in features automatic installers for Windows and Mac OS. Download the package for your operating system to the computer where you plan to install the plugin. Make sure Lightroom is not running when you install the plugin.
 Windows OS
Windows OSThe Windows installation package is an executable file. Simply run it and follow the prompts. The install package simply places plugin files in %APPDATA%\Adobe\Lightroom\Modules. When you start Lightroom after installing the package the plugin should be already there, ready for use.
If you have the User Access Control feature enabled, you'll see the following prompt. Click Yes to run the installer.
| 1. On the Welcome screen, click Next. | 2. Review the EULA, click "I accept the agreement", then Next. |
| 4. On the Ready to Install screen, click Install. | 5. The installation takes only a second. Click Finish to close the installation wizard. |
 Mac OS
Mac OSDouble-click the downloaded DMG file - it mount in your system as a disk drive named "Costco Canada Export Plugin". The mounted drive will open automatically - you will see a single installation package file named CostcoCaExport_x.x.x.pkg (x.x.x stands for the version number) inside. Double-click the file to run the installer.
| 1. On the Introduction screen, click Continue. | 2. On the License screen, review the EULA and click Continue. | 3. When prompted to accept the terms of the EULA, click Agree. |
| 4. On the Destination Select screen, click Continue. Very often the installer skips this screen. Apple insists this is normal. | 5. On the Installation Type screen, click Install. Type in your admin password if prompted. | 6. The installation takes only a second, then the Summary screen come up. Click Close to close the installation wizard. |
Unmount the Costco Canada Export Plugin disk when you are done.
In some situations when you had an older version of the plugin installed previously, the plugin may be disabled in Lightroom Plug-in Manager. Launch Lightroom and go File > Plug-in Manager... to bring up the Lightroom Plug-in Manager. Locate the plugin name in the list of installed plugins and make sure it is enabled. If you see that the plugin is disabled, expand the Status panel on the right and click Enable.
Applying the license and activating the plug-in
Once you have installed the plugin, launch Lightroom and go to the Plug-in Manager, go File > Plug-in Manager... Select Costco Canada in the list of installed plug-ins on the left hand side. The Plug-in Info panel will be displayed on the right. Click Activate Plug-in. Enter your first name, last name, and the serial number then click Activate. In order to avoid typing errors, I recommend using copy-and-paste to enter your details from the registration e-mail message.