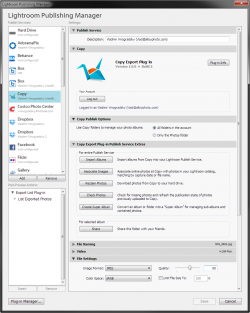Copy
The Copy Plugin for Adobe Lightroom enables you to export photos and videos from Adobe Lightroom directly to your Copy (copy.com) account, manage online albums, and synchronize your entire album hierarchy via Lightroom's Publish Services.
The Copy Plugin will help you:
- Create and manage folders
- Export photos and videos from Lightroom directly to your Copy account
- Import your existing online folders into Lightroom's publishing service
- Associate online photos with photos in your Lightroom catalog
- Automatically upload modified photos
- Create and organize published folders
- Share folders with other people
- Download photos from Copy to your hard drive
- and more...
Requirements
- Lightroom 3 (3.3 - 3.6): Windows XP, Windows Vista, Windows 7, Windows 8, Mac OS X
- Lightroom 4 (4.0 - 4.4): Windows Vista, Windows 7, Windows 8, Mac OS X
- Lightroom 5 (5.0 - 5.7): Windows Vista, Windows 7, Windows 8, Mac OS X
Licensing
This plug-in is released as Shareware (no source code provided). The license allows you to install the plugin on two computers, for example a desktop and a laptop computer, owned and operated by a single user.
When Lightroom is upgraded to a next major version (e.g. 9, 10, etc.), a new registration code needs to be purchased, unless your most recent purchase was made within a 3-month period before the release of the most recent Lightroom's major upgrade.
Demo Version Restrictions
You may use the unregistered (free) version at no charge for a limited time (10 days), after which you have to register the plugin in order to continue using it. With the exception of the Reclaim Photos feature, the demo version is a fully functional product and has no other restrictions.
Quick Start Instructions
The plugin supports two types of operations - it offers a simple Export facility as well as a fully feature Publishing Service. Below is a brief overview of using these facilities. For a more in-depth coverage, see the Using Plug-in link in the Related Links section on the sidebar.
Export
- In the Library module, select the photos you want to upload to Copy.
- From the main menu, go File > Export. Alternatively, you can right-click within the grid or filmstrip area and choose Export > Export from the popup menu.
- In the Export dialog box, choose Copy from the "Export To" drop-down list at the top.
- Click Log In and authorize the plugin to access your Copy account.
- Specify all necessary settings.
- Choose the folder you want to upload to, or create a new one.
- When ready to upload, click the Export button at the bottom of the dialog.
Publish Service
- In the Library module, locate the Copy service on the Publish Services panel.
- Click Set Up....
- Specify all necessary settings.
- Click Log In and authorize the plugin to access your Copy account.
- When authorized, click Save at the bottom the dialog box to save your settings and finish creating your Copy publish service.
- Once you have your publish service created, you would want to import existing folders. Double-click the Copy item in the Publish Services panel, expand the Copy Export Plug-in Publish Services Extras and click Import Albums.
- Select and drag photos to any existing folder inside the Copy publish service, or create new folders and add photos there as needed.
- Click Publish at the bottom of the Publish Services panel.
Version History
1.0.0Jun 26, 2014 (Latest Version) |
|
|---|