Piwigo
The Piwigo plug-in provides a number of features that help you maintain your albums and photos in sync between Lightroom and your online hosting. All these features are accessible via Library > Plug-in Extras > Piwigo Export Plug-in Extras from Lightroom's main menu. If you are using multiple publish services for Piwigo, then choose the appropriate service from the Publish Service drop-down list and log in if needed:
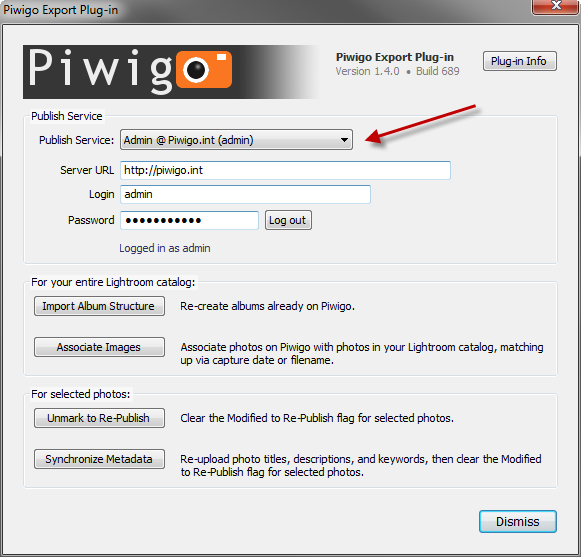
Importing albums
This feature allows you to easily recreate in Lightroom the album structure which already exists in your hosting environment. There are really no tricks, simply click Import Album Structure and after a few seconds your Piwigo Publish Service in Lightroom will be populated with album names from the online account. These albums won't have any photos, to populate them with photos you need to take the next step and associate images in your Lightroom catalog with their online counterparts.
Here is a quick example. I start with a new publish service named "Admin@Piwigo.int" I have just created to handle the Piwigo account I had created manually earlier:
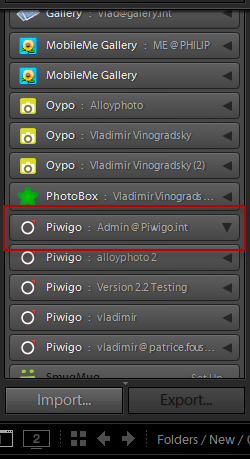 |
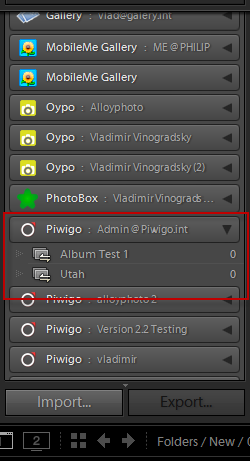 |
As you can see on the image on the left, initially there are no albums. After running the Import Albums Structure function I now have 2 albums in my publish service (two albums is all I had created for this demonstration).
Associating images
This is the most complicated step because the plug-in has to analyze tons of information and make certain assumptions. There are several options you can choose from to make the guesswork easier, however the plug-in may still require some additional input from you to achieve the result you are looking for.
Click Associate Images on the Extras dialog and the plug-in will prompt you to specify how you want the automatic pairing algorithm to work:
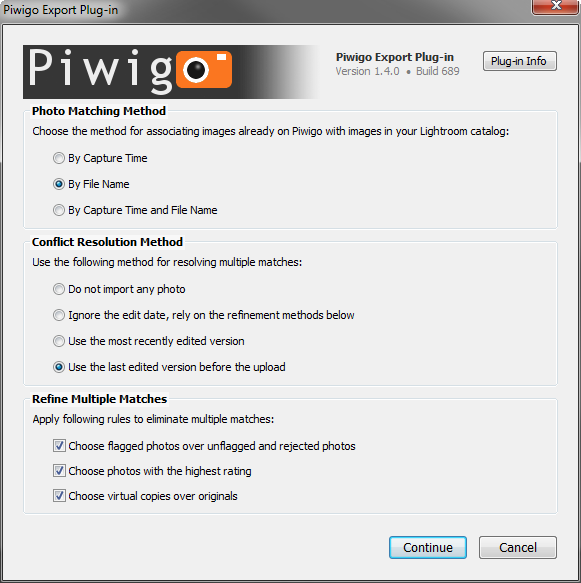
In order to perform automatic pairing, the plug-in examines every online photo available for your account and attempts to find the best matching candidate in your catalog.
Photo Matching Method
- By Capture Time - candidate's capture time must be equal to the capture time of the online photo
- By File Name - candidate's file name must be equal to the file name of the online photo
- By Capture Time and File Name - both capture time and file name of potential candidates must match same of the online photo's
Conflict Resolution Method
The search for candidates may produce multiple positive matches. For example, when you have multiple virtual copies of the same original photo they all have identical capture time and file name. Ultimately, however, we must determine a unique candidate to associate the online photo with. This is where the guided guesswork begins, and you need to tell the plug-in which course of action to take when there are multiple matches.
- Do not import any photo - the plug-in will not attempt to resolve the conflict automatically. Multiple candidates will be added to a special collection, where you would need to resolve all conflicts manually (we'll talk about that below)
- Ignore the edit date, rely only on the refinement methods below - the plug-in will not use photos' edit times to figure out "better candidates"
- Use the most recently edited version - out of all matches, the plug-in will choose only the most recent edited photo.
- Use the last edited version before the upload- out of all matches, the plug-in will choose the photo edited last before the upload.
Note, the last two methods may still be unable to reduce the number of candidates down to one, so further refinement may still be required.
Refine Multiple Matches
These options help the matching algorithm to reduce the number of matching candidates (ideally, down to just one) using other criteria besides photo capture and edit timestamps. It seems the options below don't require additional explanation:
- Choose flagged photos over unflagged and rejected photos
- Choose photos with the highest rating
- Choose virtual copies over originals
Photo Association Quarantine
What happens when the automatic matching algorithm is unable to reduce the number of candidates down to a single "winner"? The plug-in creates a special collection and puts there all photos that require some manual intervention on your part. The name of the that "quarantine" collection starts with "※Piwigo - Photo Association Quarantine - " followed by the name of your publish service.
In my example I chose the "Do not import any photo" option to show you how the quarantine collection works.
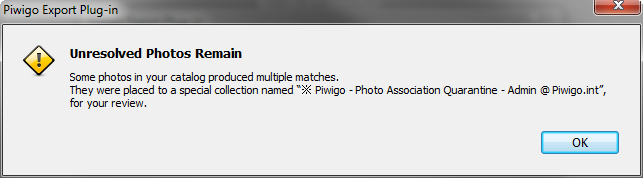
The following screenshot shows the contents of my quarantine collection:
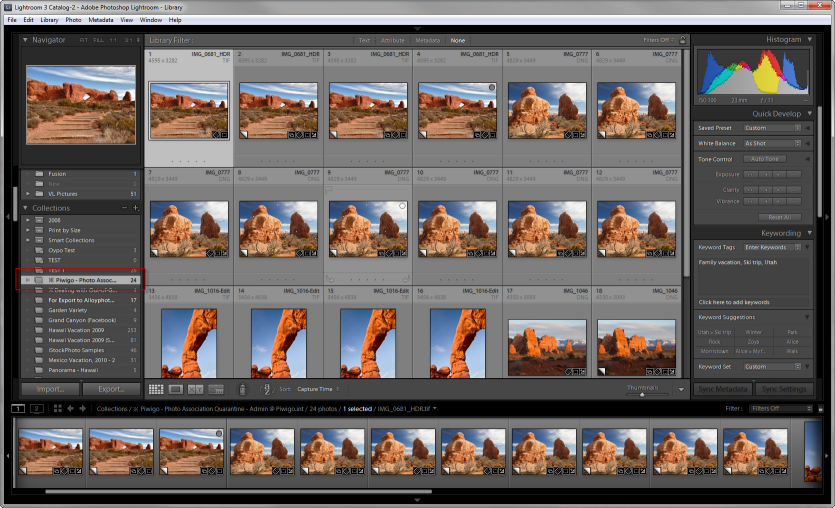
What you need to do at this point is to remove from that collection all unwanted duplicates, reducing each photo to just one version.
The following screenshot shows the quarantine collection after I removed all duplicates:
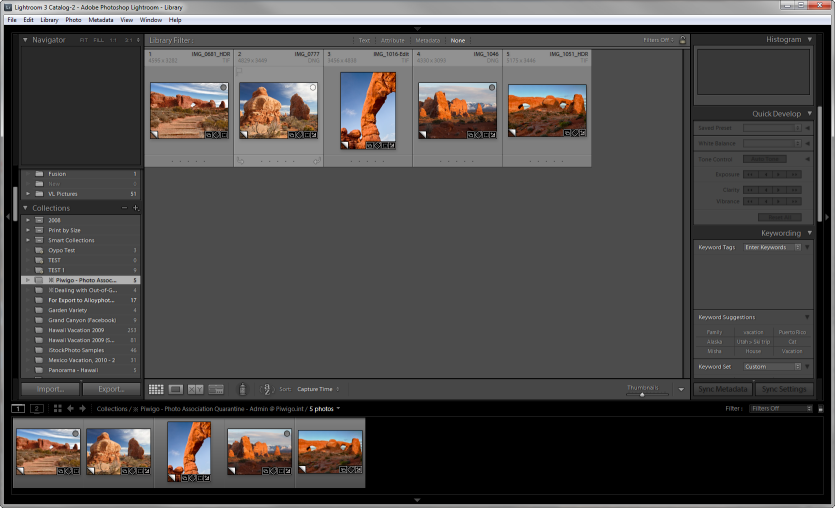
Now I can run the Associate Images function again. As long as the quarantine collection exists, there will be an additional option to use photos only from that collection:
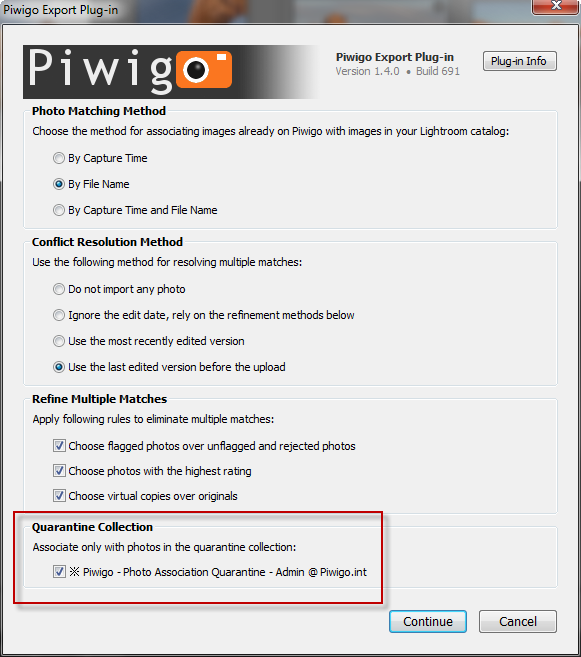
Because I have already removed all unwanted duplicates from the quarantine collection, the association is straightforward as there is only one candidate for each online photo. Now the association is successful, and the plug-in automatically removes the quarantine collection as there are no more photos that require additional input from the user.
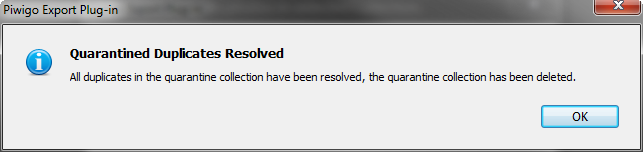
Now both albums in my publish service are populated with photos:
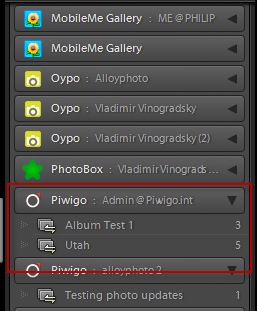
Unmark to Re-Publish
This handy function allows you to return accidentally touched photos from the "Modified Photos to Re-Publish" state back to "Published" state without actually re-publishing them.
Synchronize Metadata
When you update keywords or descriptions of your photos, this function allows you to upload only the modified metadata leaving the online photo intact.


