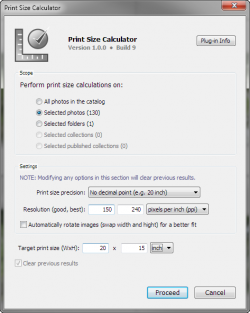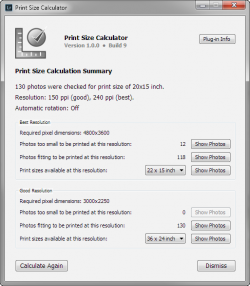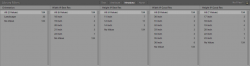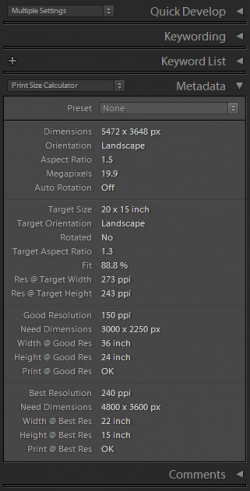Print Size Calculator
Select the Library module and make your selection to tell the plugin which photos you want to process. You can select a number of folders or collections containing the photos you want to calculate, or select individual photos from the grid. Invoke the plug-in by navigating Library > Plug-in Extras... > Print Size Calculator > Calculate Print Sizes.
The plugin will you to confirm your selection. You can always resort to calculating print sizes for all photos in your catalog, this however may require a significant amount of time.
Specify the print size and resolution which you intend for your photos. The plugin gives the ability to specify two resolution values - the best (or highest) resolution that would be ideal for your prints, and the good resolution which you still be consider acceptable. For example, for a 8x10" print you can say 300 ppi would be ideal, and 240 ppi would be acceptable. Any photo that is not large enough to fill the print area and satisfy the "good" resolution level will be considered unacceptable.
Select the Clear previous results option. Click Proceed to run the calculations.
The Print Size Calculations Summary dialog displays the results and gives you the ability to see which photos satisfy or don't satisfy the resolution range for the print size your specified. Click Show Photos next to a calculated photo count to display the corresponding photos in the grid.
Note the Library Filter that appears above the grid. Here you can modify the filtering condition and choose a specific orientation and calculated maximum width/height at "bese" and "good" resolutions. If you need to access this filter again at a later time, you can do so without having to run the calculations again. Simply navigate Library > Plug-in Extras... > Print Size Calculator > Show Print Size Filter from the main menu.
To analyze calculated values for individual photos use Lightroom's Metadata panel. Use the metadata selector in the upper left corner of the Metadata panel and choose Print Size Calculator. The Metadata panel will display calculated values and lots of additional details that will help you decide how you can print the photo.
Here is a brief explanation of metadata values:
| Dimensions | Cropped dimensions of the photo, in pixels |
|---|---|
| Orientation | Portrait, Landscape, or Square. |
| Aspect Ratio | The aspect ratio of the cropped photo, width/height. |
| Megapixels | Megapixel value of the cropped photo. |
| Auto Rotation | Shows whether the automatic rotation was enabled when running the calculations for the photo. |
| Target Size | The target size you specified. |
| Target Orientation | Portrait, Landscape, or Square. |
| Rotated | Specifies whether the photo was rotated for a better fit. For example, 4000 x 3000 px landscape photo will be rotated when the target size is specified in portrait orientation as 6 x 8", if the automatic rotation option is enabled. |
| Target Aspect Ratio | The aspect ratio of the target print. |
| Fit | Show how well the photo covers the print area. When the aspect ratio of the photo matches the aspect ratio of the target print, the fit level will be 100%. When aspect ratios don't match, the photo would need to be cropped to fill the print area. In that case, the fit level indicates what portion of the photo will remain visible after cropping. |
| Res @ Target Width / Height | These values specify maximum resolutions that can be reached at the target size, should the width / height of the photo fully occupy the respective side of the print area. |
| Good Resolution / Best Resolution | The "good" and "best" resolution values you chose. |
| Need Dimensions | The lowest dimension values necessary to satisfy the target print size at this resolution. |
| Width @ ... Resolution | The maximal width which can be achieved for this photo at this resolution. |
| Height @ ... Resolution | The maximal height which can be achieved for this photo at this resolution. |
| Print @ ... Resolution | The displayed value is the plugin's verdict regarding printing the photo at the specified size/resolution - "OK when the photo can be printed, or "Not recommended" when the photo is not large enough. |