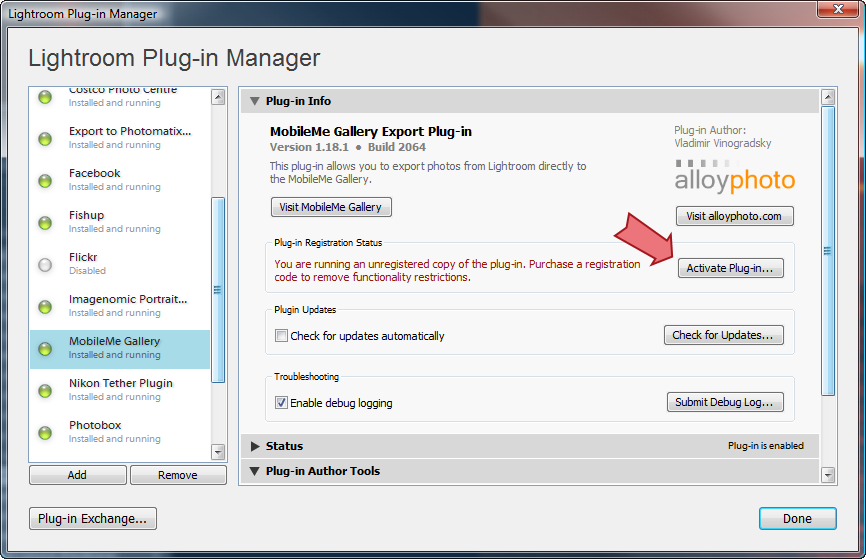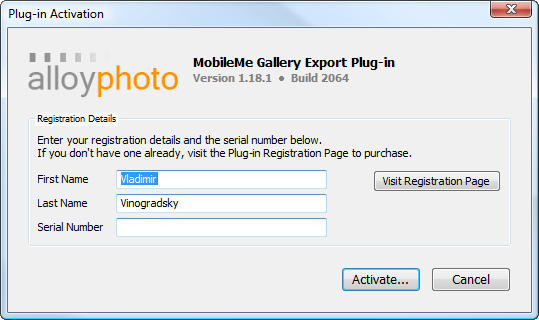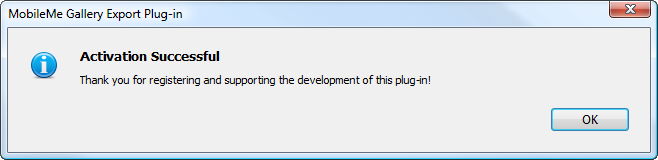Here I'm going to show you how to install and use the MobileMe plug-in. I assume you have a "me" account. If you don't, visit www.me.com to get one.
IMPORTANT: Before you begin the installation be sure to have the Lightroom application closed.
The ZIP archive you have downloaded contains MobileMeExport.lrdevplugin folder with a bunch of various files inside. This folder is the plug-in.
You can keep the plug-in anywhere on your hard drive, you will just have to tell Lightroom where it is, so it can load the script files when the application starts. I recommend creating a designated folder for all of your Lightroom plug-ins and keep them there. This way it's going to be easier to manage your plug-ins and install updates. Here are my suggestions:
Windows XP, Vista, 7:
%APPDATA%\Adobe\Lightroom\Plugins
Mac OS:
~/Library/Application Support/Adobe/Lightroom/Plugins/
Windows Installation
We are going to install the plug-in by extracting the MobileMeExport.lrdevplugin folder contained in the zipped package to %APPDATA%\Adobe\Lightroom\Plugins.
The screenshots below the installation process on Windows Vista.
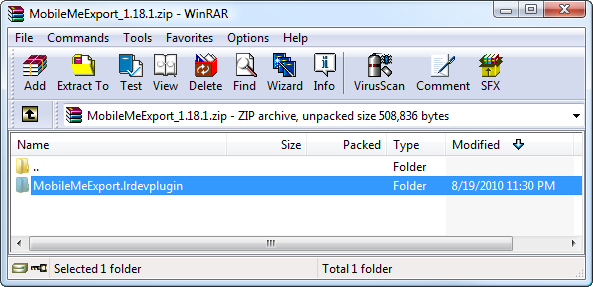
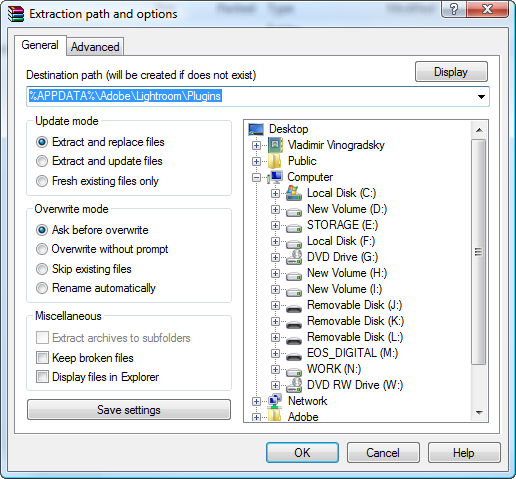
After extracting the files, your installation folder should look like this:
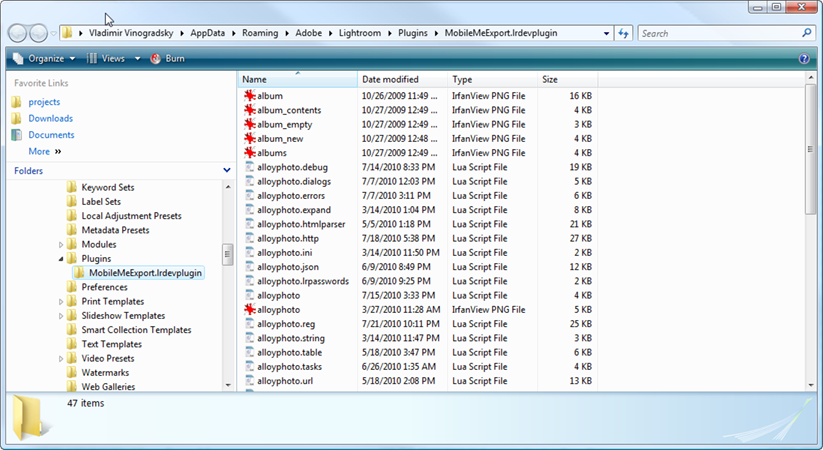
Installation on Mac OS
- Double click the downloaded ZIP archive to "unzip" the file. A MobileMeExport.lrdevplugin folder will appear on the desktop.
- Copy this folder to ~/Library/Application Support/Adobe/Lightroom/Plugins/If this is your first plug-in you are installing, you would need to create the Plugins folder in your home directory | Library | Application Support | Adobe | Lightroom
- Drag or copy the entire "MobileMeExport.lrdevplugin" folder from your desktop inside the Plugins folder.
The following two screenshots illustrate how the folder contents should look like in Finder after the installation:
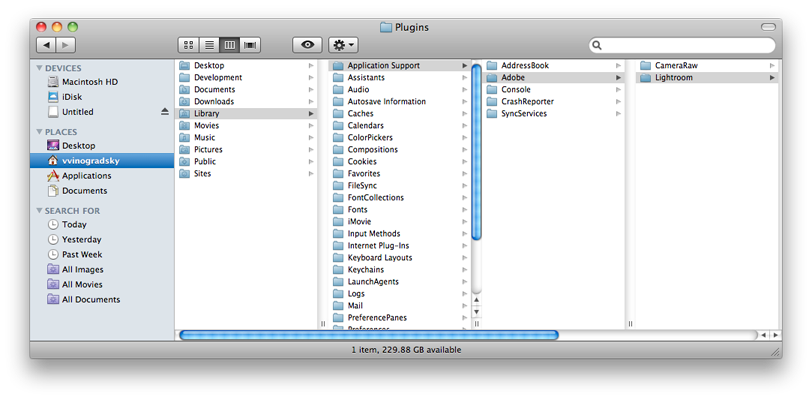
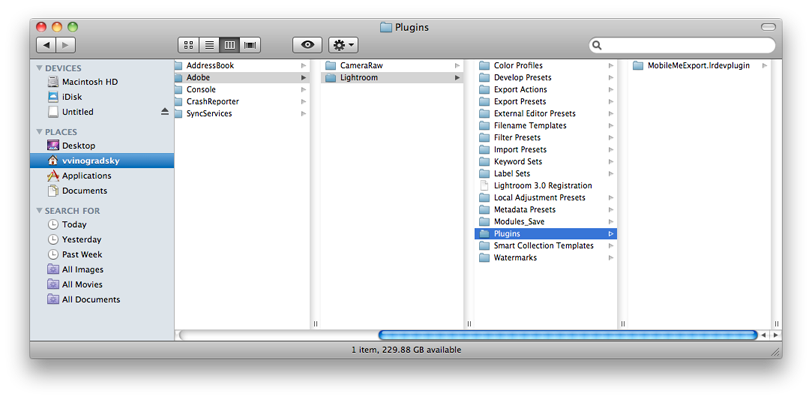
Adding the plug-in to Lightroom
- Start Lightroom and bring up the Plug-in Manager (File | Plug-in Manager...).
- Click Add
- Navigate to and select the MobileMeExport.lrdevplugin folder. Click OK.
- You will be prompted to update your catalog:
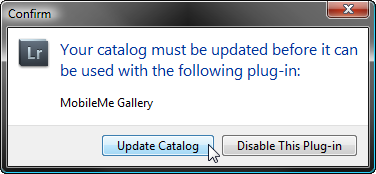
The plug-in adds a metadata field to your catalog, so it can track exported photos and correctly process the options to "replace" or "skip" previously uploaded photos. This is a safe operation and it takes only a second to complete. Click Update.
Now the plug-in is ready for use. MobileMe Gallery should appear in the list of installed plug-ins in the Plug-in Manager, with a green ball next to it:
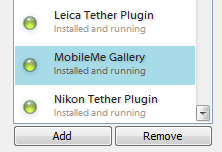
Activation
Now that plug-in has been installed and added to the Plug-in Manager, you will need to activate the plug-in, if you have purchased your registration code that is.
Select MobileMe Gallery in the list of installed plug-ins on the left hand side. The Plug-in Info panel will be displayed on the right:
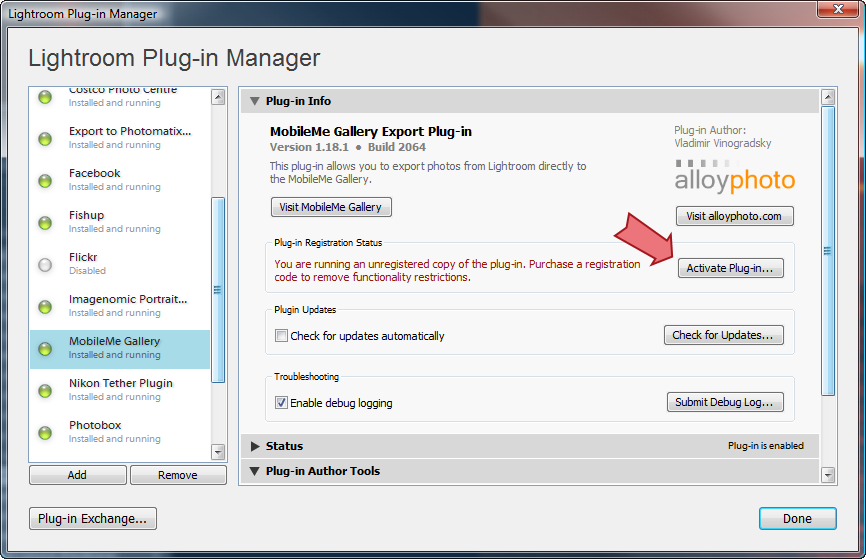
Click the Activate Plug-in... button, the Plug-in Activation window comes up.
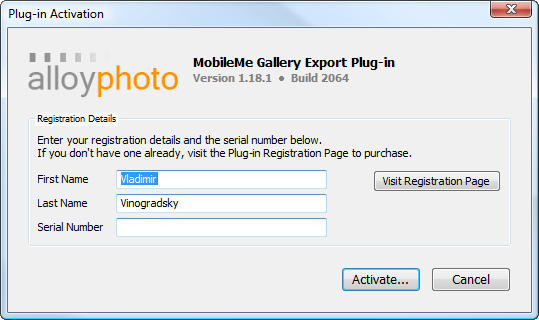
Enter your first name, last name, and the serial number exactly as they appear in the registration e-mail from alloyphoto@alloyphoto.com. Then click Activate...
Once your information is validated, Lightroom will display a confirmation message:
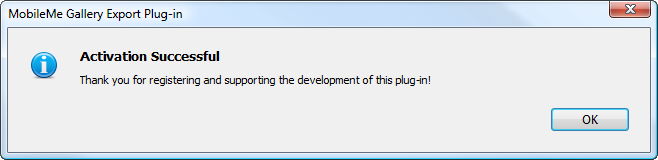
Now you can click Done to close the Plug-in Manager. Now you are ready to export your albums to the MobileMe Gallery. The export process is explained in detail on the MobileMe Plug-in Usage page.
| Windows XP, Vista, 7: | %APPDATA%\Adobe\Lightroom\Plugins |
| Mac OS: | ~/Library/Application Support/Adobe/Lightroom/Plugins/ |
Windows Installation
We are going to install the plug-in by extracting the MobileMeExport.lrdevplugin folder contained in the zipped package to %APPDATA%\Adobe\Lightroom\Plugins. The screenshots below the installation process on Windows Vista.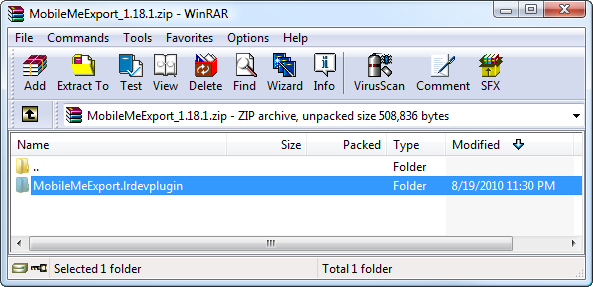
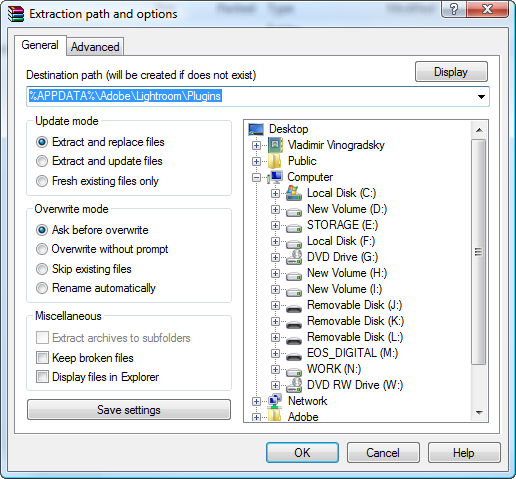
After extracting the files, your installation folder should look like this:
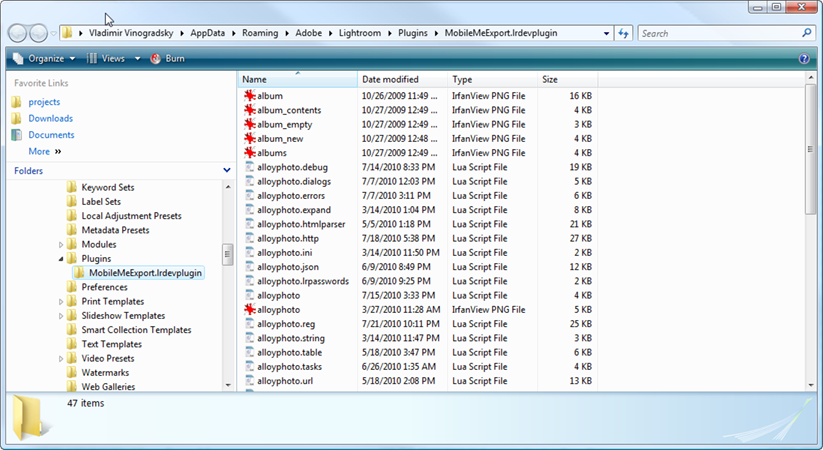
Installation on Mac OS
- Double click the downloaded ZIP archive to "unzip" the file. A MobileMeExport.lrdevplugin folder will appear on the desktop.
- Copy this folder to ~/Library/Application Support/Adobe/Lightroom/Plugins/If this is your first plug-in you are installing, you would need to create the Plugins folder in your home directory | Library | Application Support | Adobe | Lightroom
- Drag or copy the entire "MobileMeExport.lrdevplugin" folder from your desktop inside the Plugins folder.
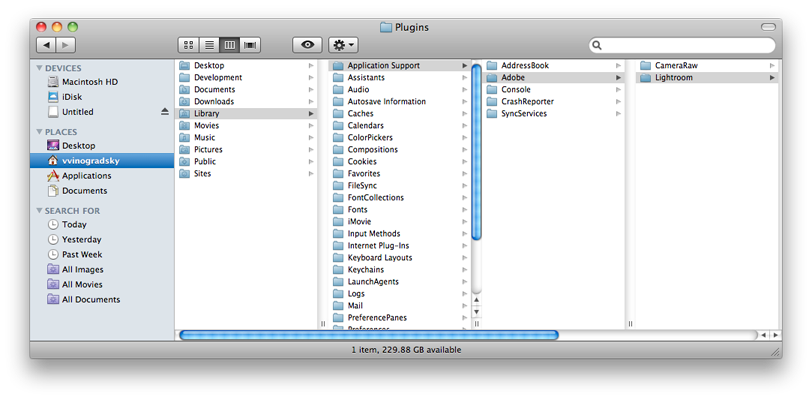
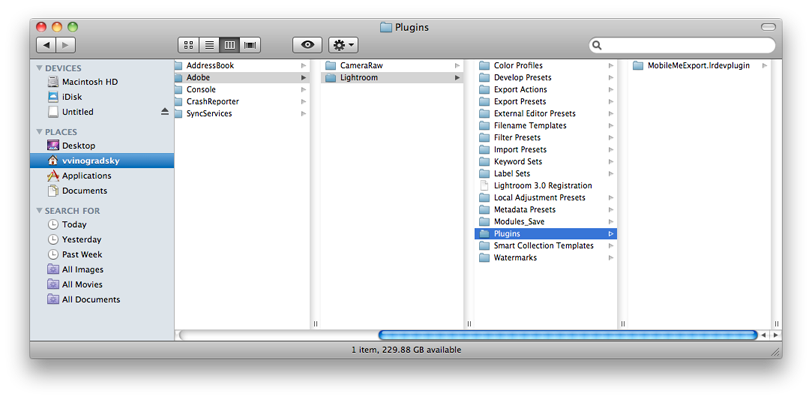
Adding the plug-in to Lightroom
- Start Lightroom and bring up the Plug-in Manager (File | Plug-in Manager...).
- Click Add
- Navigate to and select the MobileMeExport.lrdevplugin folder. Click OK.
- You will be prompted to update your catalog:
The plug-in adds a metadata field to your catalog, so it can track exported photos and correctly process the options to "replace" or "skip" previously uploaded photos. This is a safe operation and it takes only a second to complete. Click Update.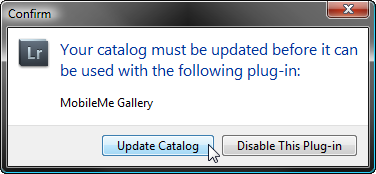
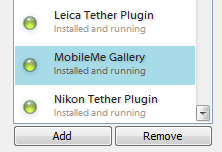
Activation
Now that plug-in has been installed and added to the Plug-in Manager, you will need to activate the plug-in, if you have purchased your registration code that is.
Select MobileMe Gallery in the list of installed plug-ins on the left hand side. The Plug-in Info panel will be displayed on the right: